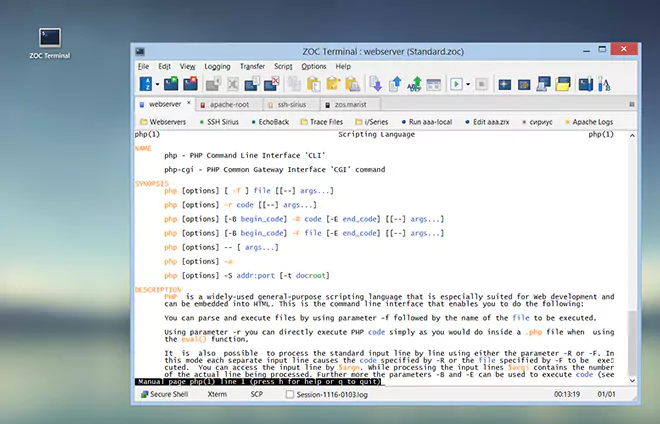Menu Commands → Quick Connection
Note: We offer various Quick Start Guides, which provide detailed
descriptions of this dialog, focusing on specific communication methods such as
SSH (Secure Shell), Telnet and
10224,serial connections). In contrast, the text below offers a
more general overview.
Quick Connection is a window that allows you to quickly set up a connection to a host. This feature is designed for connections that you do not plan to make regularly. For hosts you connect to frequently, you should add an entry to the Host Directory. Host Directory entries can be activated through various shortcut methods, such as user-defined buttons or key combinations, and they offer additional benefits like automatic login.
To make a quick connection, select a connection type, the host to connect to, an optional port number (for Telnet, Rlogin, and SSH connections), an emulation, and your login data (for SSH and Rlogin connections).
The connection will be based on various configuration options (e.g., window size, colors, cursor shape, etc.) defined in a Session Profile. The session profile also contains options for connection type and terminal emulation, but in the Quick Connection window, you can override these specific settings using the Configure buttons without altering the session profile (altering the session profile may affect other connections which are are based on that).
| Connect to | |||||||||||||||||||
Depending on the connection type, you can enter a host name or IP address, a phone number or whatever identifies the remote host. This field offers also list of recently made connections. If you want to reconnect to a host to which you recently made a connection, simply pick the host from the drop down list.
| |||||||||||||||||||
| Session profile | |||||||||||||||||||
All connections in ZOC are based on a Session Profile. Session Profiles contain a combination of options (e.g., window size, font, colors, f-keys, etc.) that affect the session and all other sessions based on that profile. The Session Profile also includes settings for connection type and emulation. However, you can override one or both of these settings here in the Quick Connection window by choosing a different connection type and emulation. This allows you to use a Session Profile that generally meets your needs (in terms of font, screen layout, function keys, etc.) and reuse it for different connections, even if they require different connection types and emulations.
See also: Customizing ZOC
| |||||||||||||||||||
| Connection type | |||||||||||||||||||
Many of these methods can be customized by clicking the Configure button adjacent to the list, which will take priority over the same settings in the Session Profile. Alternatively, you can opt to utilize the settings configured for that connection type in the Connection-Type section of the Session Profile.
See this link for list of connection types and the options available for them:
Session Profile→Connection-Types.
| |||||||||||||||||||
| Emulation | |||||||||||||||||||
Here you select a terminal emulation which will be used to let the host
display data in the terminal area of ZOC. The emulation will depend
on your remote host. For connections to Linux or Unix hosts the
Xterm or VT220 emulations will be a good choices, although
other systems sometimes require quite specific and even obscure choices.
Emulation specific settings can be configured by clicking the
Configure button next to the list and
general defaults can be defined for each emulation in
Options→Session Profile→Emulation.
| |||||||||||||||||||
| Username | |||||||||||||||||||
SSH and Rlogin communication will offer a field to enter your username. Type a username or
use the text %USERNAME% or %USERNAMELWR% or %USERNAMEUPR% to log in
using the same username that was used to log on to your workstation (the latter two placeholders
are variants of the username translated to lower or upper case characters).
This field will be used to identify you on the remote host. If you enter
? as a username here, you will be prompted for one at login time.
| |||||||||||||||||||
| Password | |||||||||||||||||||
SSH will also offer a field to enter your password. The password is usually required together with your username and you will be prompted for one if you do not enter it here.
If you enable the Save password option, ZOC will remember the
password if you use this dialog again for the same host
(you can manage saved passwords in
Options→Program Settings→Passwords).
| |||||||||||||||||||
| SSH key | |||||||||||||||||||
For SSH connections, certain hosts require files containing public and private encryption keys instead of relying on a username/password combination for authentication. You have the option to select an individual file from the SSH directory (configured in Program Settings→Folders) or use the global SSH authentication files or use keys from an ssh-agent. To configure that, click the Configure button next to where you select Secure Shell further up in this window, or access the Secure Shell settings in the Session Profile→Connection-Types section. If, instead of a private key file, you provide the full name and path of a PKCS#11 compatible DLL or .dylib, ZOC will use that pkcs11 DLL to access your smart-card and retrieve the identy from the SmartCard chip. Note: Public/private key file pairs can be created through the Manage SSH Keys function, which is available from ZOC's Tools menu. | |||||||||||||||||||
← Back to Menu Commands